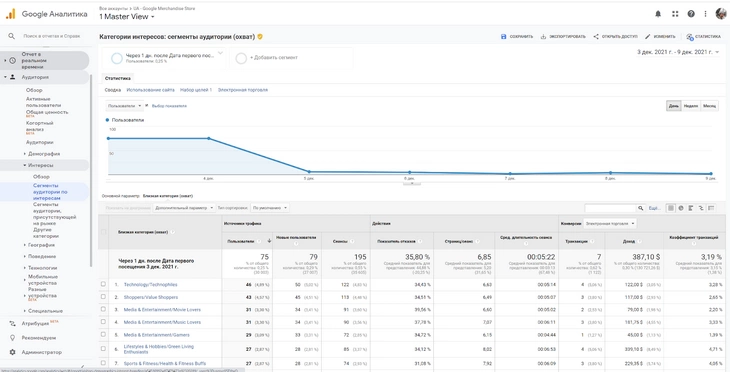
Google Аналитика – мощный инструмент, который позволяет владельцам веб-сайтов получать ценную информацию о их посетителях и поведении пользователей. Однако, по умолчанию, данные Аналитики представляются в виде отчетов и графиков прямо в самом сервисе Google Аналитика, что не всегда удобно для анализа и дальнейшей обработки.
Google Таблицы, с другой стороны, предлагают мощные инструменты для работы с данными и возможность создавать пользовательские отчеты и дашборды. Таким образом, если вы хотите более гибко и удобно анализировать данные Google Аналитика, вы можете использовать Google Таблицы для их визуализации и сортировки.
В этом подробном руководстве мы рассмотрим, как можно связать Google Аналитику с Google Таблицами и автоматически импортировать данные в свою таблицу. Вы узнаете как создать связь между Аналитикой и Таблицами, как выбрать нужные данные для импорта и как настроить автоматическое обновление данных. Кроме того, мы рассмотрим некоторые полезные функции Google Таблиц, которые помогут сделать ваши данные более понятными и удобными для анализа.
Как показывать данные Google Аналитика в Google Таблицах
Чтобы показать данные Google Аналитика в Google Таблицах, вам понадобятся несколько шагов. Сначала, перейдите в Google Аналитику и выберите нужный отчет. Затем, нажмите на кнопку «Экспортировать» и выберите формат «Google Таблицы». Система автоматически создаст новую таблицу и заполнит ее данными из выбранного отчета.
Итак, показывать данные Google Аналитика в Google Таблицах довольно просто и удобно. Этот метод позволяет вам визуализировать и анализировать данные, полученные из Google Аналитика, в удобном и гибком формате. Просто следуйте описанным выше шагам и настройте таблицу в соответствии с вашими потребностями и предпочтениями.
Шаг 1: Получение API-ключа Google Аналитики
Перед тем как начать использовать Google Аналитику в Google Таблицах, необходимо получить API-ключ, который позволит вам взаимодействовать с данными Аналитики через программный интерфейс.
Для этого вам понадобится аккаунт разработчика в Google Cloud Platform. Если у вас его еще нет, создайте новый аккаунт или используйте уже имеющийся. Затем перейдите на страницу Консоли разработчика Google и выберите необходимый проект, либо создайте новый. Ключ API должен быть связан с конкретным проектом.
Шаг 1.1: Активация API Google Аналитики
- На странице консоли разработчика Google включите необходимые API, чтобы получить доступ к соответствующей функциональности сервисов. Для работы с Аналитикой включите API Google Analytics Reporting API и Google Analytics API.
- После активации API необходимо настроить доступ к ним, выбрав созданный проект и перейдя в раздел «Учетные данные».
Шаг 1.2: Создание сервисного аккаунта
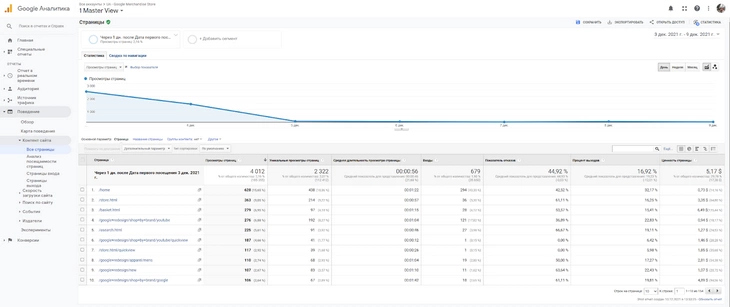
- Для создания ключа API откройте раздел «Учетные данные» и выберите «Создать учетные данные» и затем «Сервисный аккаунт».
- Заполните форму, указав имя сервисного аккаунта и выбрав роль для него. Рекомендуется выбирать роль «Редактор», чтобы была доступна вся нужная функциональность.
- Создайте ключ сервисного аккаунта, выбрав формат JSON. Этот ключ будет использоваться при взаимодействии с API.
Шаг 2: Создание проекта в Google Консоли разработчика
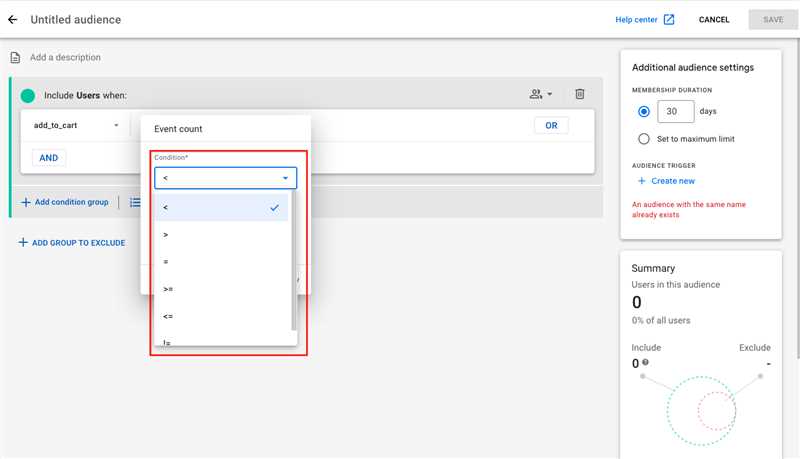
Прежде чем мы сможем начать использовать Google Аналитику в Google Таблицах, нам необходимо создать проект в Google Консоли разработчика. Это позволит нам получить доступ к необходимым API-ключам и настроить права доступа для работы с данными.
Первым шагом для создания проекта является вход в Google Консоль разработчика. После этого нам понадобится нажать на кнопку «Создать проект» и ввести название для проекта. Затем нам будет предоставлен уникальный идентификатор проекта, который мы сможем использовать для дальнейших настроек и подключений.
После создания проекта мы должны настроить доступ к API. Для этого необходимо перейти в раздел «Библиотека API» и найти в списке «Аналитика API». После выбора данного API следует активировать его для нашего проекта.
Далее нам необходимо создать учетные данные, которые позволят нашему проекту взаимодействовать с Google Аналитикой. Для этого нужно перейти в раздел «Учетные данные», выбрать тип «Ключ API» и следовать инструкциям для создания ключа. После успешного создания ключа у нас будет доступ к необходимым API-ключам, которые мы сможем использовать для подключения Google Аналитики к Google Таблицам.
Шаг 3: Настройка доступа к данным Google Аналитики
Когда вы создали отчет в Google Аналитике и настроили его автоматическую отправку в Google Таблицы, вам необходимо настроить доступ к данным Google Аналитики для вашей таблицы. Это позволит управлять теми, кто может просматривать или редактировать данные.
Для настройки доступа к данным Google Аналитики следуйте этим шагам:
- Откройте Google Таблицы и найдите таблицу, в которую вы хотите добавить данные Google Аналитики.
- Щелкните правой кнопкой мыши на заголовке таблицы и выберите пункт «Настройки доступа».
- В появившемся окне нажмите кнопку «Добавить людей» для указания пользователей, которым нужно предоставить доступ.
- Введите адрес электронной почты пользователя или группы пользователей, с которыми вы хотите поделиться данными Google Аналитики.
- Выберите уровень доступа для каждого пользователя или группы пользователей. Можно выбрать уровень доступа «Просмотр» или «Редактирование».
- После того как вы добавите всех пользователей и установите нужный уровень доступа, нажмите кнопку «Отправить» для сохранения настроек доступа.
Теперь у вас настроен доступ к данным Google Аналитики. Вы можете просматривать эти данные в Google Таблицах и делиться ими с другими пользователями. Не забывайте обновлять таблицу, чтобы получать актуальные данные из Google Аналитики.
Наши партнеры: